Tutor Scheduling
Arranging a consistent, weekly schedule at the beginning of the tutoring engagement is critical for ensuring tutoring consistency, which is far more effective than ad-hoc session scheduling. This also helps to prevent inevitable schedule conflicts as the year progresses. However, to simplify the management of the inevitable schedule changes that pop up with students – and to accept new assignment requests – tutors must manage their own tutor schedules.
Tutors are responsible for consistently maintaining and monitoring their schedules in TutorBird. Note that TutorBird has one-way calendar syncing capabilities, automatically replicating TutorBird schedule entries to the tutor’s personal calendar (the tutor’s calendar does not replicate to TutorBird).
Note: To schedule open session availability, tutors must ensure their tutoring subjects are current in their profiles in order to show availability to students who are interested in the tutor’s particular tutoring subjects (History, Writing, Math, etc.).
Scheduling Open Sessions:
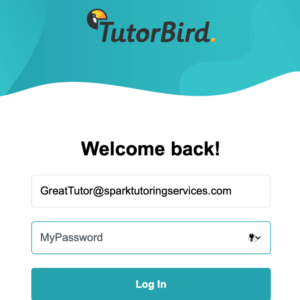
Log in to TutorBird at tutorbird.com
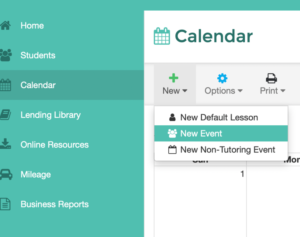
In Calendar, select New, then New Event.
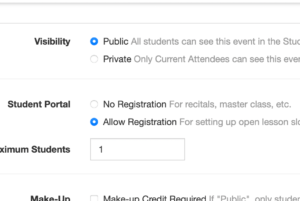
Set Visibility to Public, select Allow Registration which enables students to register for open sessions, then select maximum number of students (usually one).
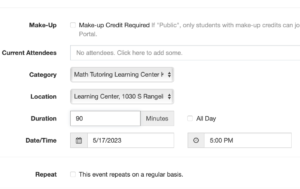
Select Category (as a default select “Lesson/Tutoring Session”), Location, Duration, Date/Time.
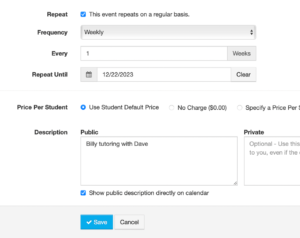
Click the “Repeat” button and select frequency and date the series will end.
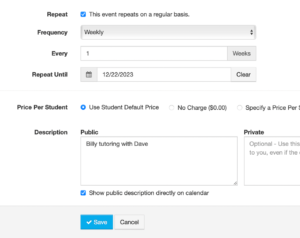
Select “Student Default Price” (unless directed otherwise), enter simple description in Public field (“Billy tutoring with Dave.”), select “Show public description…”, then Save.
Video Instructions for Creating Open Lessons:
Scheduling Lessons with Designated Student:
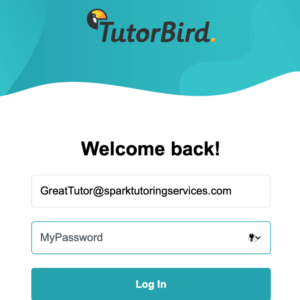
Log in to TutorBird at tutorbird.com
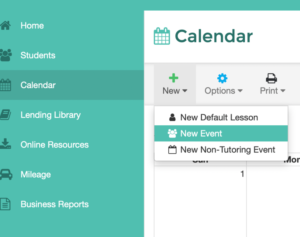
In Calendar, select New, then New Event.
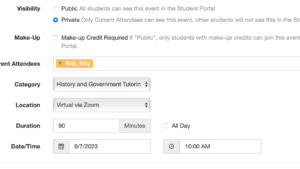
Set Visibility to Private, select appropriate student in Current Attendees tab.
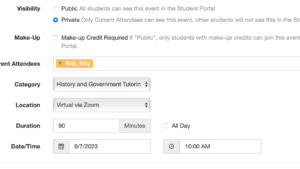
Select Category, Location, Duration, Date/Time.
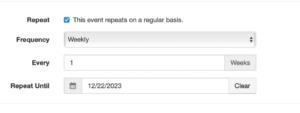
Click the “Repeat” button and select frequency and date the series will end.
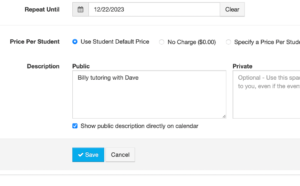
Select “Student Default Price” (unless directed otherwise), enter simple description in Public field (“Tutoring with Dave.”), select “Show public description…”, then Save.
Video Instructions for Scheduling Private Sessions:

